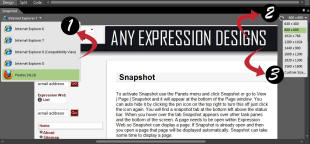Snapshot and Snapshot Interactive Online
How to activate Snapshot
 iSnapshot iss now a defunct feature of Expression Web. This article has been archived and is left for posterity.
iSnapshot iss now a defunct feature of Expression Web. This article has been archived and is left for posterity.
To activate Snapshot use the Panels menu and click Snapshot or go to View | Page | Snapshot and it will appear at the bottom of the Page Window. You can auto hide it by clicking the pin icon on the top right to turn this off just click the icon again. You will find a snapshot tab at the bottom left above the status bar. When you hover over the tab Snapshot appears over other task panes and the bottom of the screen.
A page needs to be open within Expression Web so Snapshot can display a page. If Snapshot is already open and then you open a page that page will be displayed automatically. Snapshot can take some time to display a page.
NOTE: Snapshot works only with local sites in Expression Web 3.0 and 4.0 SP1. In Expression Web 4.0 SP2 it is interactive. (See Fig 2)
Fig 1 - Snapshot Overview (click thumbnail to expand)
Snapshot Interactive
- Select from a list of installed browsers
- Always Preview Active Document button
- Change the browser window size
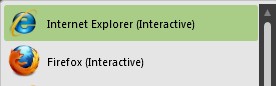 -
-
Fig 2 - Internet Explorer Interactive selection (Expression Web SP2 only)
New The Snapshot browser selection drop down list which at the time of writing includes Internet Explorer and Firefox Interactive selection where by you can click the links in the page you are previewing just like in Expression Web SP1 SuperPreview. Now with Expression Web SP2 it is also available in Snapshot. (See Fig 2)
Unsupported browser versions in Snapshot
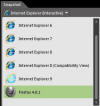 Fig 3 - Browser drop down selection - Unsupported browser
Fig 3 - Browser drop down selection - Unsupported browser
(click thumbnail to expand)
If a browser that is unsupported is installed locally on your system i.e. Firefox 4.01 (at the time of writing this tutorial). Expression Web Snapshot will tell you that it is not supported and point you to a KB article called Information about the SuperPreview feature in Expression Web 4.0 where you can keep up to date with the browsers SuperPreview and Snapshot supports locally. (See Fig 4)
![]() View Screen Shot - Fig 4 - Browser version not supported dialog box
View Screen Shot - Fig 4 - Browser version not supported dialog box
NOTE: Do NOT run SuperPreview and Snapshot at the same time. Running both can crash Expression Web 3.0/4.0 and be hard on your system and with Snapshot being a mini version of SuperPreview you should not need both at the same time anyway.
When the Always Preview Active Document button is green the active document preview is on and will update each time you switch between pages or indeed save the page you are on. When it is grey it is off and the page will need to be saved if you want it to be updated. You can click the button to turn it on or off. You can drag the page displayed in snapshot up and down with the hand cursor or just use the scrollbars.
NOTE: Snapshot will automatically update when you save your page, it won't update like design or code does as it is not dynamic, it is just a picture of what the page looks like in the browser (the browser selected) and is a mini view of what you can expect in SuperPreview. If you were to make a change to your CSS file, and save that, you would STILL need to save the page it relates to that you are viewing in Snapshot for those elements to update.
Snapshot is an excellent quick way to preview your page right next to your Design and Code views for instant verification of your coding prowess.
Snapshot in Expression Web 4.0 SP 2 - Written 5th August 2011 by
Cheshire Web Designs - Cheshire website Designs by Any Expression Web Designs
Owner Any Expression Web Designs and Clarke Abstract Art
Copyright © 2006 - 2021 Tina Clarke of Any Expression Web Designs All Rights Reserved
Are you looking for a Web Designer?Web Designs created by Any Expression Web Designs