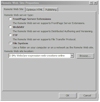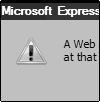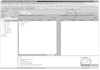How to open a web site live on the server with Expression Web using FTP

There are times when you want to open a web site live on the server. You can now
do this with Expression Web when you access the site through FTP. (Note: This is
not possible in FrontPage.
How to open a web site live on the server with FTP
STEP 1: Open Expression Web from the Start Menu in your Operating System
Firstly make sure there are no webs open within Expression Web. To double check if the Folder List is not open go to View | Folder List or press Alt + F1 on the keyboard. Use the 'Folder List' to see if a web is open.
STEP 2: Press File | Open Site (the 'Open Site' dialog box
will open) type in the ftp address path where it says Site name:
E.G. ftp://mysite.com
Press the 'Open Site' button
Expression Web will then ask you if you wish to Edit the site live or Edit the local copy on your hard drive.
Fig1 - Remote Web Site Editing Options Dialog Box
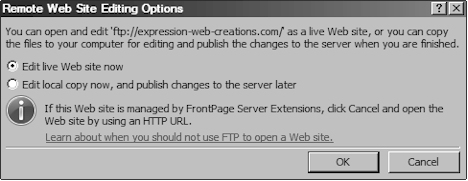
Choose 'Edit Live Web site now' and press OK.
Since you still have the 'Folder List' open you can see when the site appears within Expression Web.
How to publish a site back to your hard drive from live on the server with FTP
STEP 3: The site will appear, when it does, go to File | Publish and the 'Remote Web Site Properties' dialog box should appear.
If it does, not hit the Remote Web Site Properties Button (see Fig 5 where the button is circled near the top of the graphic) or use the keyboard selection Control + Shift + R.
Fig 2 - Remote Web Site Properties Dialog Box
Make sure the 'File System' radio button is selected and insert the path on your hard drive you wish to publish to. If you have not made a empty web before hand you can just name the path and make a new name for the site.
Expression Web will
proceed to ask you if you want to make it.
(see
fig 4). It is best to browse to the location then add a new name.
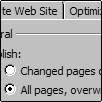
Fig 3 - All Pages, overwriting pages already on destination is ticked
Before you get to that stage however, first hit the 'Publishing' Tab on the same dialog box and make sure the radio button 'All Pages, overwriting pages already on destination' is ticked
Fig 4 -
A Web site does not exist - would you like to create a web at that location?
When you have made the selections on both tabs click OK.
STEP 4: Expression Web will proceed to make the web on the hard drive and is now ready for you to publish live from the server to the hard drive.
Fig 5 - Ready to publish live from the server to the hard drive
Press the Publish button on the bottom right (see the circle on the enlarged view from Fig 5 above) and EW will proceed to publish.
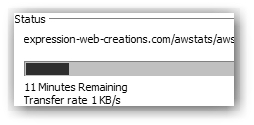
Fig 6 - Status
The Status of the publish will display under the panes on the left and will let you know when it has finished.
STEP 6: All that is left to do is to close the site. File | Close Site and to open the newly made web on your hard drive where you can edit it.
Cheshire Web Designs - Cheshire website Designs by Any Expression Web Designs
Owner Any Expression Web Designs and Clarke Abstract Art
Copyright © 2006 - 2021 Tina Clarke of Any Expression Web Designs All Rights Reserved
Are you looking for a Web Designer?Web Designs created by Any Expression Web Designs