Task Panes

There are seventeen Task Panes in Expression Web and each serves a purpose.
However you won't use all of them all of the time. Determine which one's you use
the most and leave them set up for your constant usage.
Workspace - Task Panes
- Toolbox Task Pane
- Folder List Task Pane
- Find Task Pane
- Accessibility Task Pane
- Hyperlinks Task Pane
- Layout Tables and Cells Task Pane
- Apply Styles Task Pane
- Manage Styles Task Pane
- CSS Properties Task Pane
- Layers Task Pane
- CSS Reports Task Pane
- Behaviors Task Pane
- Compatibility Task Pane
- Tag Properties Task Pane
- Data Source Library Task Pane
- Data Source Details Task Pane
- Conditional Formatting Task Pane
How Task Panes are displayed
The Task Panes are set into six groups and each group is merged by default when you first open them. They actually occupy the same space but appear one behind the other and you just select the task pane tab you want and you click the Maximise icon so that task pane appears full length and the other task panes are stacked. If you want to move any task pane to another position just right click on the tab and select Float, what's more you can drag that task pane anywhere you want even outside the program.
There are quite a few ways to display them I prefer my task panes stacked on the left hand side.
You can dock the task pane either horizontally or vertically and the Editing Window will resize to accommodate it. If you want prevent it docking just hold down the Control Key on the keyboard when you drag the Task Pane.
However you left your Task Panes the last time is how they will be next time you open EW.
To open a Task Pane you select the one you want from the Task Panes menu.
Tip: If you see a check mark on the Task Panes menu that means you should see a task pane in your workspace. If you can't see it, it will be merged with other Task Panes so just click that task pane to make it visible
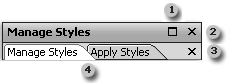
- Maximise Button
- Close button for the group of Task Panes
- Close button to close one Task Pane
- Task Panes as Tabs
Note: You can also close a Task Pane by right clicking the
Task Pane title bar or tab and press Close.
Cheshire Web Designs - Cheshire website Designs by Any Expression Web Designs
Owner Any Expression Web Designs and Clarke Abstract Art
Copyright © 2006 - 2021 Tina Clarke of Any Expression Web Designs All Rights Reserved
Are you looking for a Web Designer?Web Designs created by Any Expression Web Designs
